If you’re wondering how to manage iCloud storage without paying for much more than you need, these tips will help you remove gigabytes and feel more organized on the other side.
One of the most frequently asked questions I get in my Digital Clutter Course is how to manage device storage. From Google to iCloud to your physical computer, stuff just PILES UP. Just like your closet or pantry, if you don’t do a clean out every now and then the piles will just get worse.
Why bother cleaning it out?
First, so you aren’t paying for more than you need. Second, because the more you accumulate, the harder it is to find anything. Think of all the time you’ll save when your important files are the only thing you see when you sign in.
Based on those frequently asked questions, here are some tips on how to manage iCloud storage so that you aren’t paying to store things you no longer need. You can transfer some of these tips to Android or Google, although the exact how-to will look different.
How to Manage iCloud Storage
Why is my iCloud storage full?
In addition to photos and videos, your iCloud storage saves almost everything on your phone. If your phone is broken or lost, this is great news! You can easily replicate the contents of your phone from icloud backups. There are lots of apps that save data to your storage and you can turn some of these off if you want!
Apps that sync to iCloud storage:
- Photos app
- Backups
- Your contacts
- Calendars
- Safari
- Files saved in iCloud Drive
- Reminders
- iMessage
- Notes
How To Manage Storage From Your Phone
You can see how much each app actually uses by going to Manage Storage on your phone.
- Open the Settings app
- Tap the top box with your name > scroll down to iCloud > look for Manage Storage
The top box will show you how much storage you have and have used, and then below you’ll see each app and how much is stored. Then it should be easy to spot the top data apps.
See this from a computer at iCloud.com
From a computer go to iCloud.com and you can see and manage your storage as well. Once at iCloud.com, go to iCloud Account Settings, then look for Storage.
How To Manage Storage From Your iMac or MacBook
- Go to the Apple Menu at the top left
- Click on System Preferences
- Click the gray box with an apple – Apple ID
- Scroll down to Manage Storage
Here you can delete messages, photos, backups and more that are taking up space across all of your Apple devices.
How much storage does iCloud give you?
Everyone starts with 5GB of iCloud storage space. That seems like a lot at first, except for the sheer number of photos you probably take! Most people will fill up the 5GB of free space in iCloud quickly from apps alone. So if your storage is full and you’re at the 5GB plan, you either need to turn some apps off or add more storage.
How To Free Up iCloud Storage
Once you’ve determined how much you’re using, you can delete anything that you don’t think you’ll need.
- Delete old backups, especially if you no longer own the device.
- Delete unwanted files in iCloud Drive – say an old PDF you saved years ago.
- Toggle off backups on anything you don’t need to save. You don’t have to save photos to iCloud if you have another app, like Lightroom, Google Photos, or Dropbox, that can auto upload for you. I prefer these because they are more user friendly than a giant iCloud album.
- If you use the Mail app, get that thing under control!!!! You can get a more organized inbox here.
- Delete voice memos or large files in Notes.
- Delete your most frequently used text message threads.
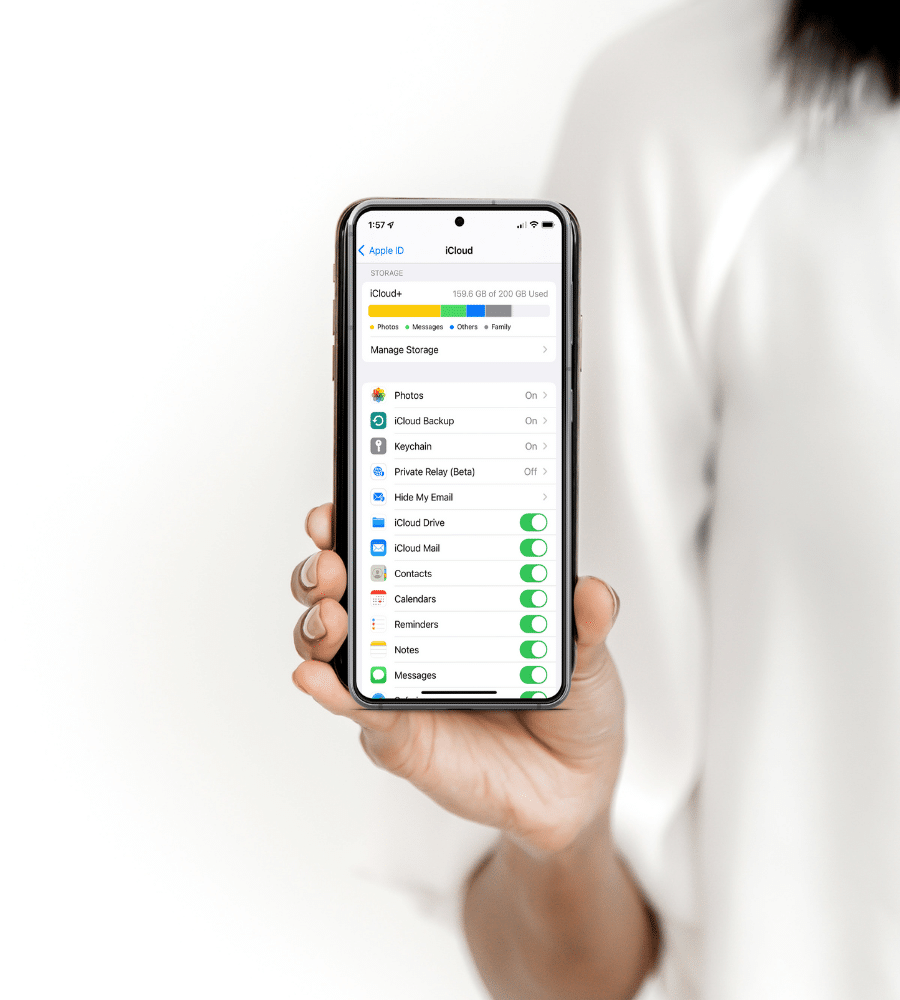
Does iMessage Use iCloud Storage?
Yes, totally!!! And it’s a big one.
Because iMessage saves the photos and videos you share, along with your text convos, text message storage actually might be a large portion of your GB! Threads that are just text aren’t usually the offender – but the people you send photos to all the time might be.
The good news is you probably don’t need to save that much history, so this is a really easy way to clear up a bunch of data at once. Delete your top 5 message threads and voila – you’re lighter!
To stay on top of this, you can delete message threads that have lots of photos and delete conversation threads that have been ongoing for a long time:
See which iMessage threads have the most GB:
- Open Settings.
- Tap the top box with your name > scroll down to iCloud > tap Manage Storage > tap Messages > open Top Conversations
- Delete the entire conversations that you no longer need by tapping Edit and then click delete by tapping the trash icon.
How do you delete a thread in iMessage?
Go to Messages and just swipe to the left to see the red delete icon. That will remove the text thread and its contents.
How To Clean Up Your Photo Library
Unfortunately there is not one easy way to do this, which is why I feel so strongly about the methods I teach in my course!
Videos take up the most data, so you can start there and make some headway to free up space. Remove anything you don’t need, especially very long videos.
Next go through your photo library and bulk delete anything you know you don’t need, so 50 photos in a row of something you sold or no longer need. Maybe it was a blurry collection trying to get the right shot. Maybe you delete everything prior to this year. It will take some time, but it will help maximize your available storage.
I recommend you go through and “heart” all of the ones you want to save, and then AirDrop those to a photo storage solution, like Dropbox or Google Photos. Your camera roll is too messy to also be your storage.
Lastly, you might not notice a difference in storage right away because iCloud is smart and saves your deleted photos and videos in a trash folder for 30 days just in case you change your mind. You’ll want to permanently delete those to actually free up storage.
How to actually create space by removing recently deleted photos:
- Open Photos.
- Tap Albums > Recently Deleted
- Tap Select > Delete All
- Confirm
GoodOnes Photo Organization App
Another way to minimize your storage is to make sure you aren’t saving lots of photos you don’t need. Inside of Digital Clutter I teach a method that helps you sort these photos each week so you are only saving the good ones. There is now an app that does the same thing called GoodOnes!
GoodOnes is powered by machine learning, which sifts out the bad photos (blurry pics, screenshots) and gives you recommendations for your “good ones.” From there, it’s up to you to choose by simply swiping right and left. (Kind of like Tinder dating your photos! Yes to this one, archive that one)
My favorite feature is that the sorting is done in batches of 20-30 photos at a time, so you break down a daunting task one group at a time. The app will remind you when you have a new batch of photos to swipe through.
Skip the waitlist
GoodOnes is brand new and there is a waitlist to get access. BUT they have given me access to skip the line. Click here to sign up and schedule a 15 minute tutorial call with one of their photo specialists to get started with all the tips and tricks you need to know.
How much does it cost to upgrade iCloud storage?
If you know you need more, Apple currently offers three storage options. One plus is that if you’re on a family account, you can share the storage with the other accounts if you want.
- 50GB for $0.99/month
- 200GB for $2.99/month
- 2TB for $9.99/month
I pay for the 200GB plan and currently have about 150GB myself. About 20% of that is actually Mazen’s iPad, which I could probably remove easily if I ever needed to. (Movies, Minecraft servers, etc.) Half of my storage are photos. If you’ve taken the lessons in my course, you’ll know that I take a TON of photos each year and then get a new phone every 1-2 years. When I do, the photos go with it. So that number resets. For the first half of the year, I might be able to downgrade to 50GB.
How To Upgrade iCloud Storage
You can buy more iCloud storage directly on your iPhone or iPad through the Apple ID settings area.
- Open the Settings app
- Tap the top box with your name > scroll down to iCloud > look for Manage Storage > Change Storage Plan
- Choose the one you’d like and complete the purchase

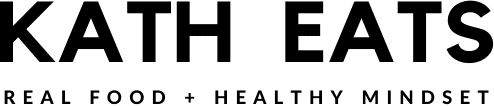
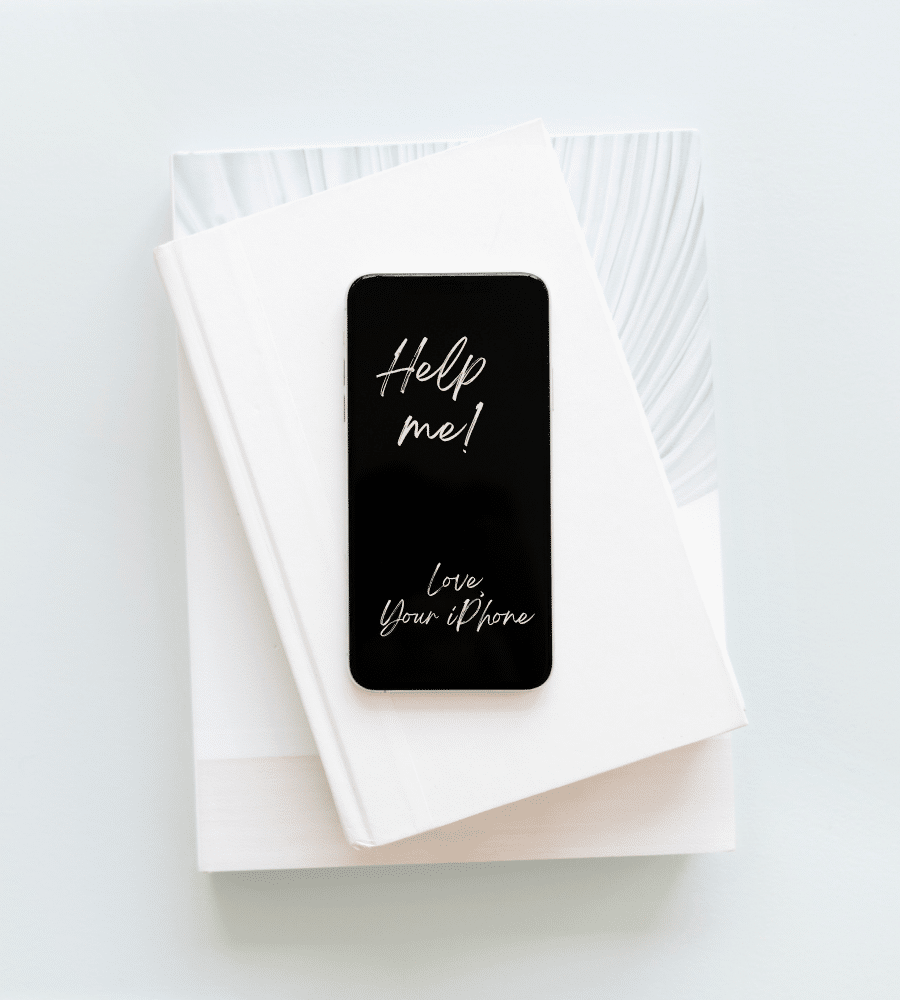
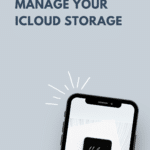
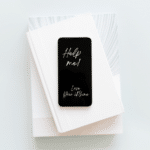
KK Chan says
Great article. Messages and Photos usually use the most iCloud space. Weird that Photos does not have “sort by file size” option when PhotoSort app (on Mac App Store) can. I also don’t like the fact that Apple doesn’t offer any iCloud tiers between 200GB and 2TB. All these look like ways to sell more iCloud storage. In view of this, your article is a very useful read.